Schoology LMS
DVHS courses are delivered in the Schoology Learning Management System or LMS. Schoology is the primary platform you will use to access course content, participate in group discussions, and turn in your work.
Click each topic below to learn how to use different features in Schoology.
When you first log into Schoology, you will see a list of (1) recent announcements and (2) upcoming assignments for all of your courses (if due dates are applied).

Clicking the DoDEA Logo in the top left corner of the navigation bar will return you to the homepage at any time.
Clicking Courses will take you to a card-based course menu. Click the course card or choose the course from the Courses dropdown menu to go to the course.
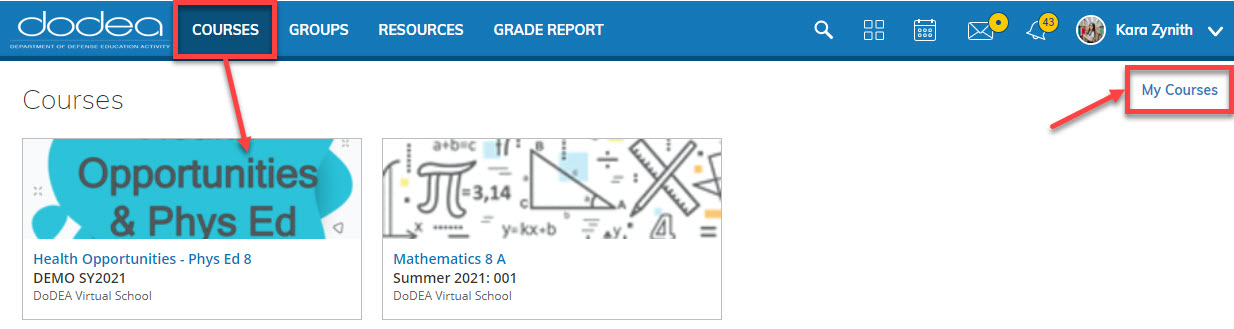
Click My Courses to magnify the image.
A Schoology Group is a place where clubs and teachers can organize information. If your child is assigned to a group, an access code will be provided. If applicable, follow the steps below to join.
1. For each group that you belong to a card will be visible under the "Groups" tab.
2. To Join a Group, click My Groups to locate the "Join Group" lin.

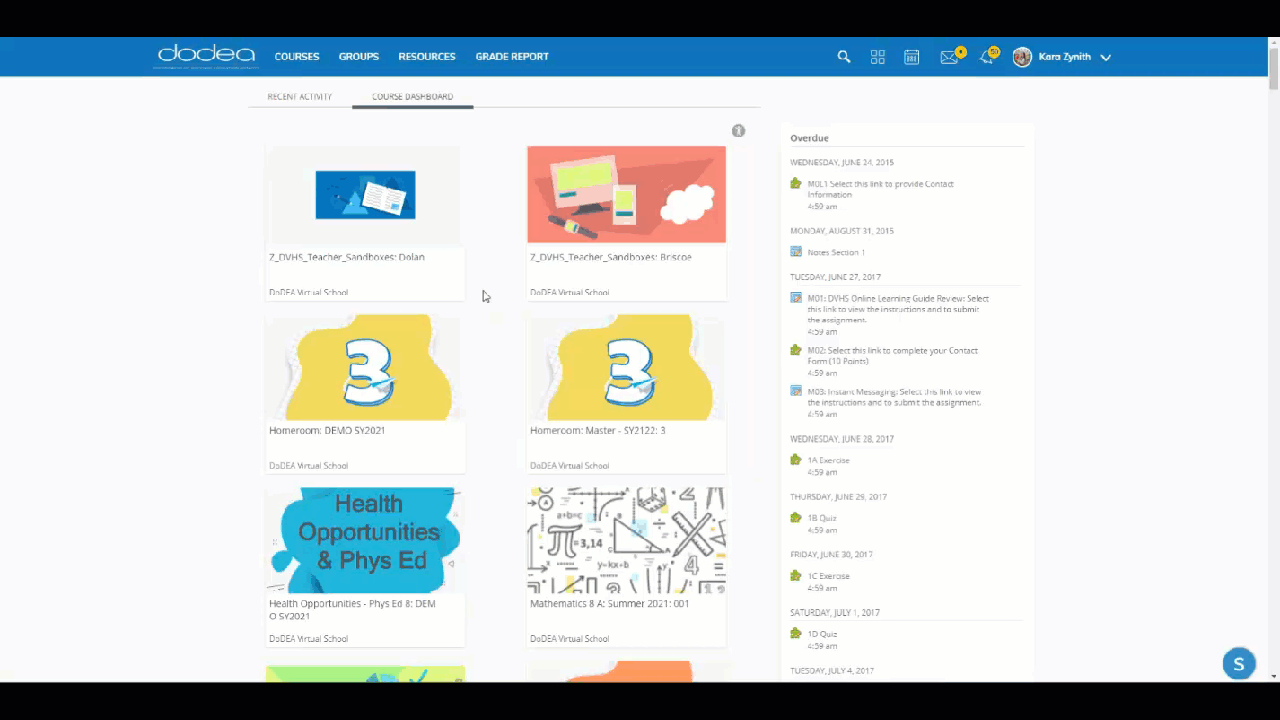
Resources in Schoology is a place where you can store files or work for your child's assignments. It is linked to your child's Google Drive if you are using Google to create work.
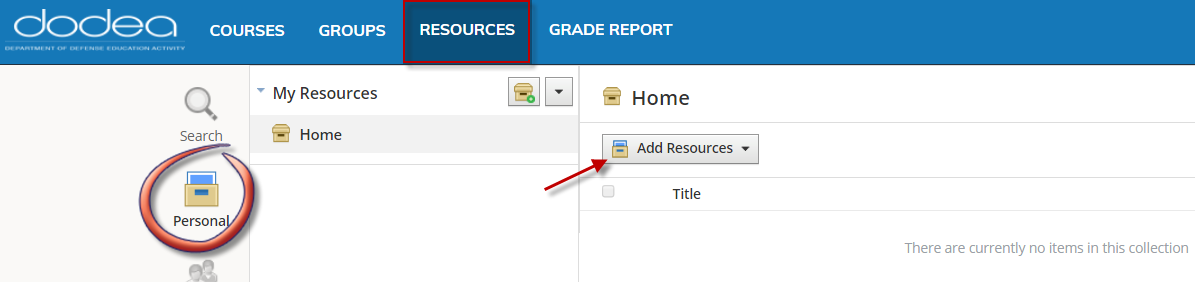
The Grade Report displays scores for assignments and tests/quizzes for your current courses in Schoology. Click any course link to see your assignment, quiz, and test submissions. When an item is graded, the scores will display along with comments provided by the teachers. The Grade Report in Schoology is used for feedback purposes only. It is not used for an official grade.

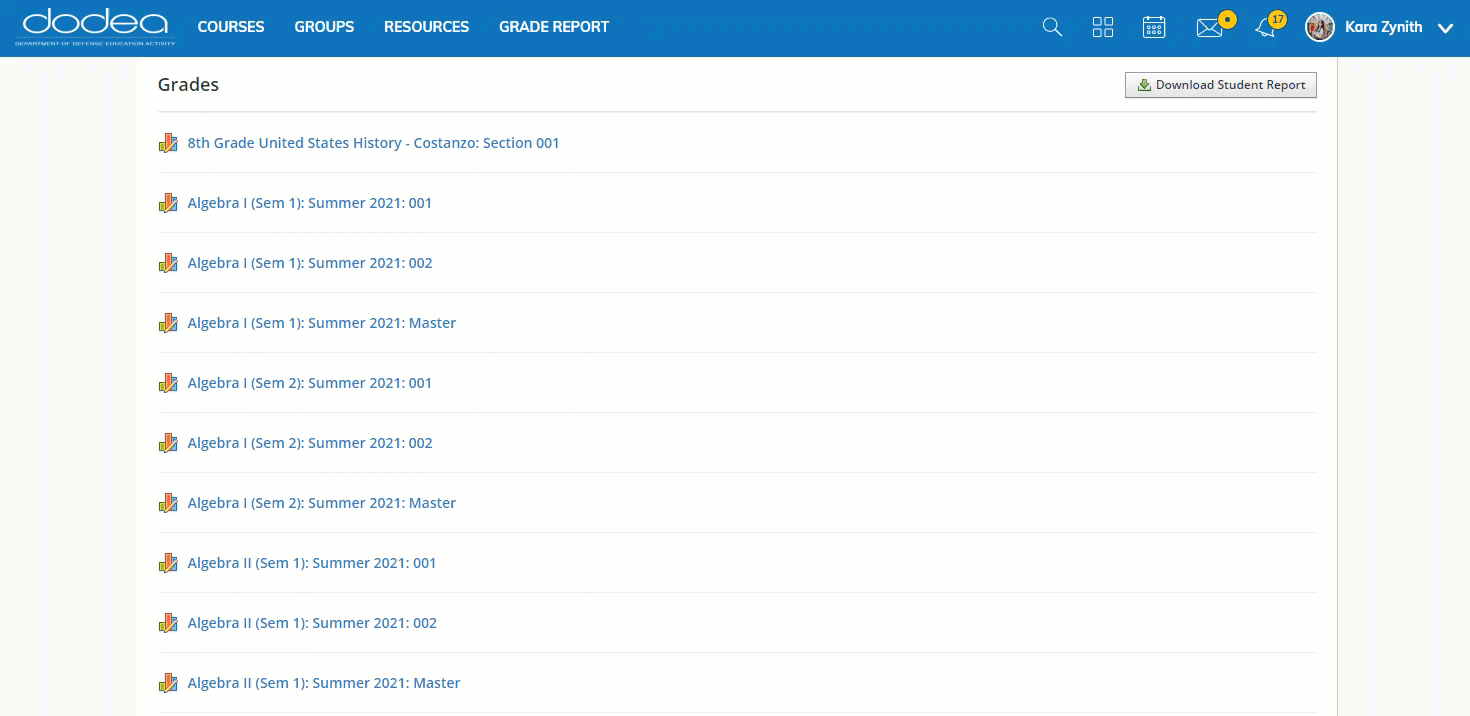
Next Topic: Click the Messages button above.
Schoology Messages
Schoology Messages can be accessed from the folded envelope icon in the top right corner of the menu. The envelope will display a number indicating that a message has been received. All Schoology messages are also sent to your student.dodea.edu Gmail address. Click the envelope to access the messages.
NOTE: Please reach out to your teacher(s) and/or refer to the Teacher Information and Contact Page to find out the best way to communicate with your teacher(s).
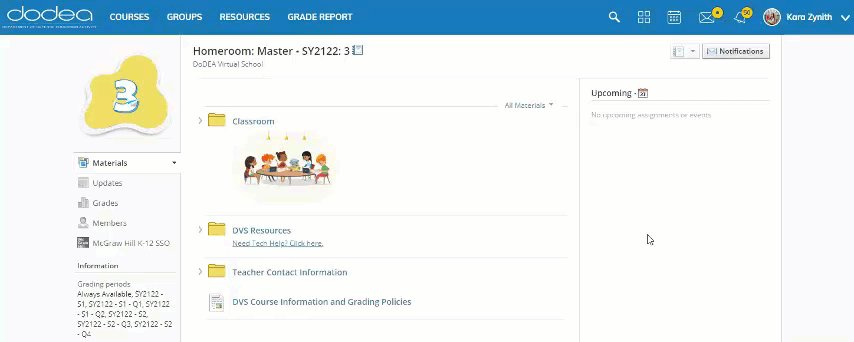
Notifications
Click the bell icon to read notifications. Notifications may list when new assignments have been added and list assignments, quizzes, and tests that have had comments added by the teacher.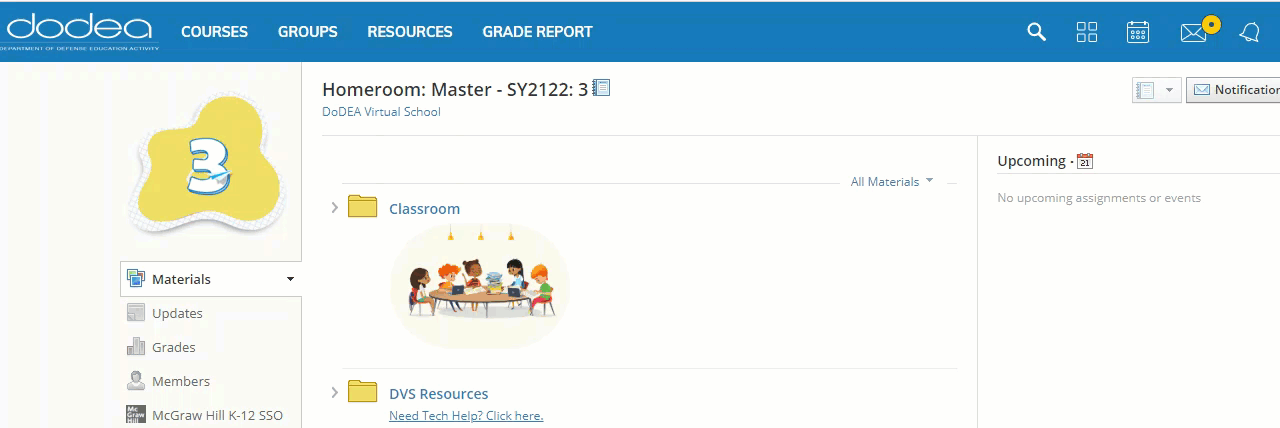
Next Topic: Click the Account Settings button above.
Account Settings - Timezone
The default timezone setting in Schoology is America/New_York (GMT-4). To change the timezone to your time, please follow the directions below. The location is not as important as making sure you see the correct time listed. All assignments, due dates, events, posts, and any other time related information will be displayed according to your timezone.
Note: Changing timezones in account settings does not allow you to time travel to the past or future for a due date. The time set by the teacher is translated to your timezone.
Steps for Setting the Timezone:
- Click the downward facing triangle next to your username.
- Click Account Settings.
- Click on the timezone selector.
- Choose your timezone (pay attention to the actual time displayed).
- Click Save Changes.
Download the instructions to set student Account Settings and Timezones in Schoology.
Student_AccountSettings_Timezone.pdf
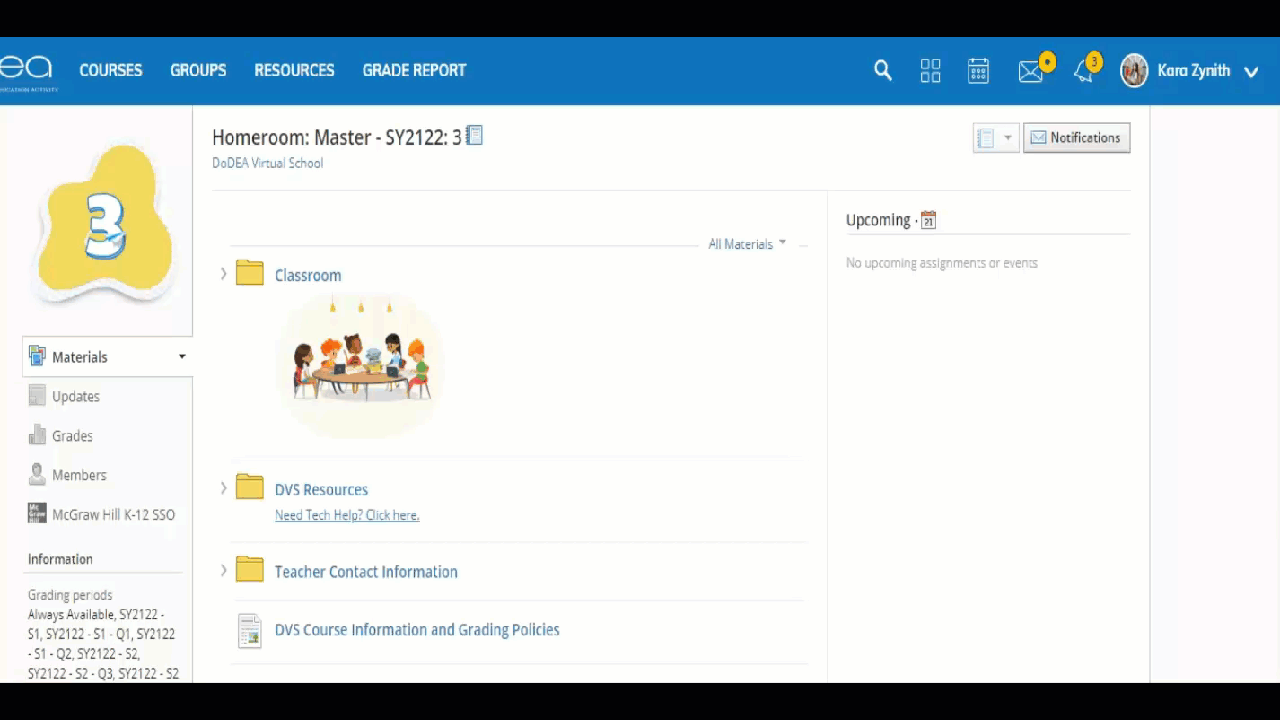
Next Topic: Click the Calendar button above.
Schoology Calendar
![]() The Calendar is an important tool for monitoring due dates. Due dates are easily accessible, just click the Calendar icon in the navigation bar to view due dates by the Month, Week, or Day.
The Calendar is an important tool for monitoring due dates. Due dates are easily accessible, just click the Calendar icon in the navigation bar to view due dates by the Month, Week, or Day.
Note that not all teachers may use the Schoology Calendar feature, so please check the teacher’s Assignment Schedule for due dates.
When an assignment, test, or discussion is added to a course with a due date, it is automatically added to your calendar.
Click the link on the calendar to see detailed information about the assignment.
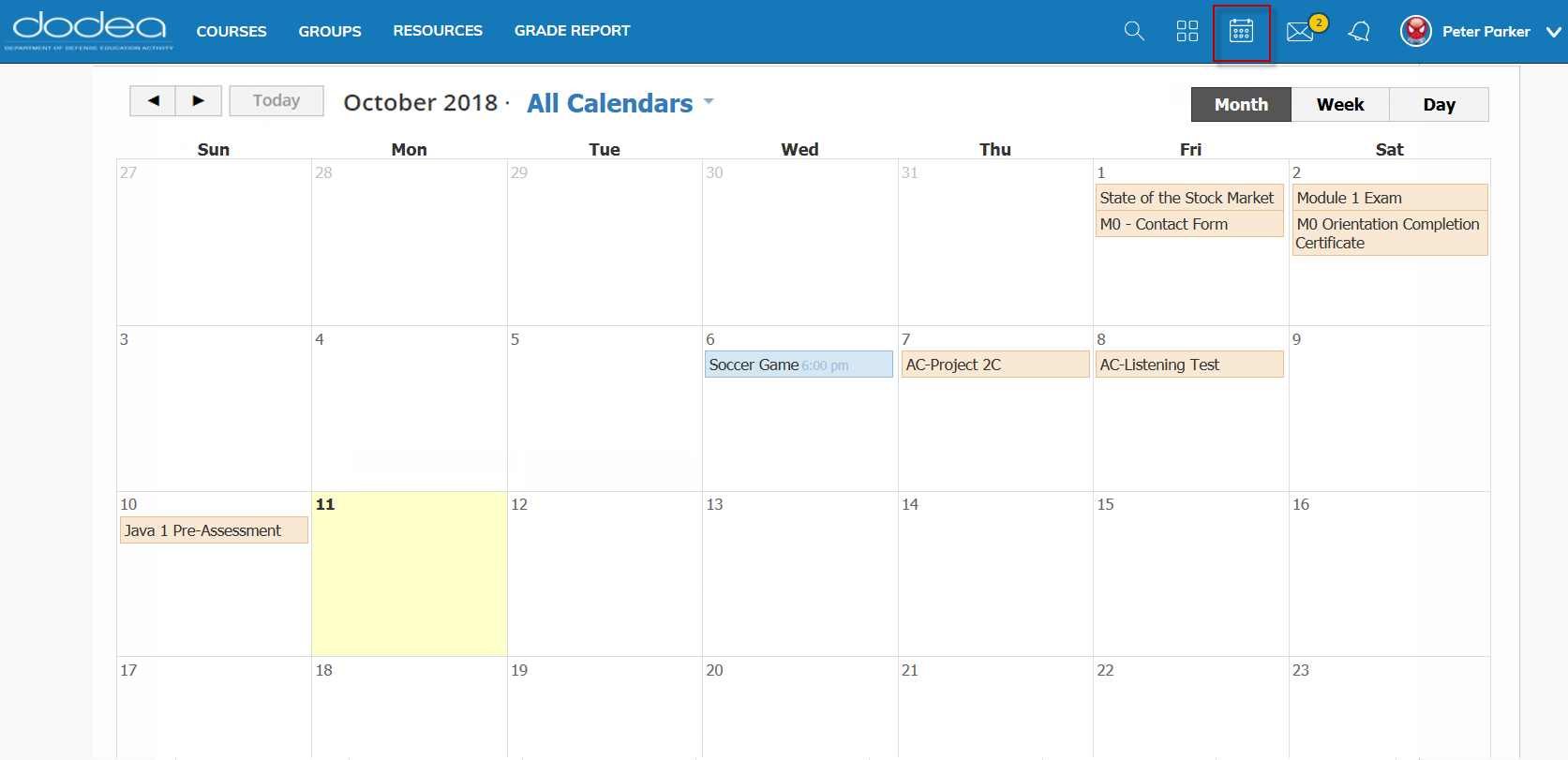
Add an event to your calendar.
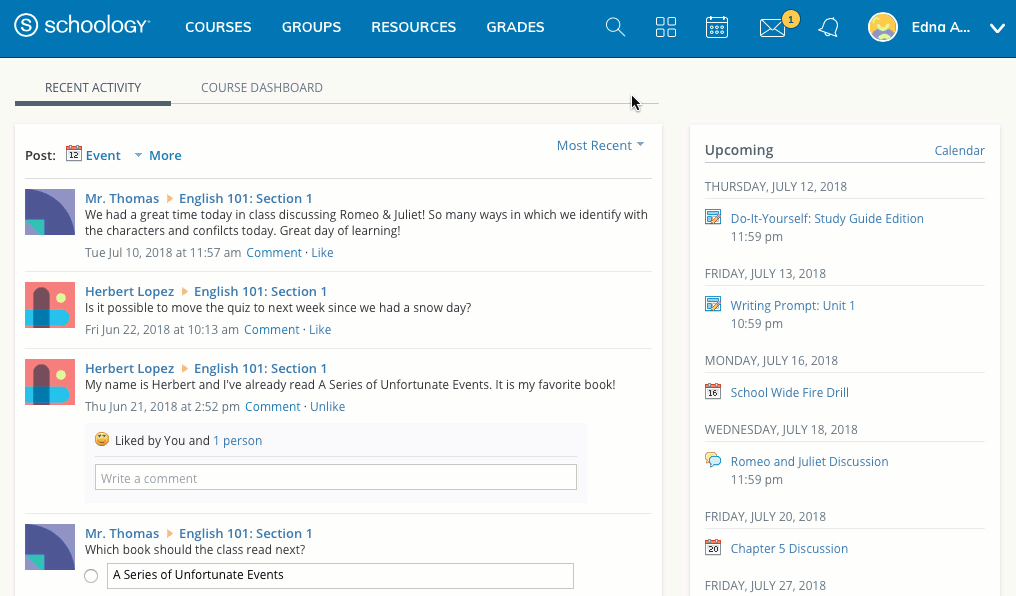
Calendar Color Coding
You can use color-coding to easily identify Courses and Groups, which you can filter or customize further.

Next Topic: Click the Assignments button above.
Accessing & Submitting Assignments
Assignments, quizzes, and tests are offered in a certain sequence to maximize your success in the course. It is important to complete lesson coursework before you attempt any graded assignments or tests. However, it is still a good idea to begin each lesson by reading the assignments to help guide your reading of the lesson materials.
Plagiarism
DVHS teachers may use an originality checking software such as Turnitin to check your assignments for plagiarism. Turnitin is a tool that is also available for you to use to assist you in avoiding plagiarism.
 Accessing Schoology Assignments
Accessing Schoology Assignments
![]() A pencil icon is used for assignments in Grades K - 5. The color of the background is different in each grade level.
A pencil icon is used for assignments in Grades K - 5. The color of the background is different in each grade level.
- Go to the Classroom.
- In the module/unit and lesson folders, locate any tasks or assignments that are due.
- Open a folder by selecting a Folder link. Alternatively, select the Arrow to the left of the folder to choose from a list.
- Click an Assignment Link to read the instructions, and to download any required documents.
- To download documents, select the Document Link OR mouse click right.
- Choose Save target as or Save link as to download any required documents.
Slideshow: Access & Submit Assignments
PDF Iinstructions for Download: Assignment_Submit.pdf
Instructions: Using Schoology Audio & Video Recording Tools for Assignments.pdf
 Submitting Schoology Assignments
Submitting Schoology Assignments
![]() A pencil icon is used for assignments in Grades K - 5. The color of the background is different in each grade level.
A pencil icon is used for assignments in Grades K - 5. The color of the background is different in each grade level.
- When you have your assignment ready, select the Assignment Link again to locate the Submit Assignment button in the right side panel.
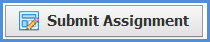
- When the submission pop-up box appears, choose a Submission Option. Only one submission option at a time can be used.
- To save and send your assignment documents/comments to your instructor, be sure to select Submit/Import/Select depending on the option chosen.
- After assignment submission, you will be returned to the Assignment page where you will see a Re-Submit Assignment button for re-access to the submission options.
- Best Practices:Review the step-by-step instructions to learn about the submission options below.
- In most cases, when submitting work into the main text editor located under the Create Tab, copy/paste from a document on your local system to prevent losing your work if Schoology times out, or other technical issues arise.
- Filenames cannot contain any of the following characters: \ / : * ? " < > | or blank spaces.
- Do not use a period ( . ) or hyphen ( - ) as the first or last character of a filename, and do not use more than one period in a file name.
- Filenames should include your first initial, last name, assignment name or number.
- Upload Tab
- Create Tab
- Resources Tab: Personal folder
- Resources Tab: Apps - Google Drive
 Submitting Schoology Assignments Video Tutorial
Submitting Schoology Assignments Video Tutorial
Submitting Google Docs in Assignments
Turnitin
Understanding the Turnitin Report: https://content.dodea.edu/VS/HS/orientation/Turnitin/student_guide-understanding-the-turnitin-similarity-report.pdf
Schoology-specific Turnitin Instructions for how to use all tools within Feedback Studio.
Next Topic: Click the Quizzes/Tests button above.
Taking Quizzes and Tests in Schoology
Most tests and quizzes can be found in Module (or Unit) > Lesson > Tasks and Assignments folders.
 Taking Quizzes and Tests
Taking Quizzes and Tests
![]() A puzzle icon is used for quizzes and tests in Grades K - 5. The color of the background is different in each grade level.
A puzzle icon is used for quizzes and tests in Grades K - 5. The color of the background is different in each grade level.
- To start a test or quiz, select the link next to the Test/Quiz symbol. This will open an instruction page. Read over the instructions before you click Begin Test/Quiz. Your quizzes and tests may have a time limit, and some tests/quizzes must be taken in one sitting, and may not be resumed if you close out of the browser window. Please review the test requirements to make sure that you have enough time to take the test/quiz before you start it. Most often when you select the Begin Test/Quiz button, you are committing to take the Test/Quiz NOW.
- A point value for each item may be shown next to the question number.
- When you finish all of the questions, select the Submit button.
- A pop-up notification will be displayed asking you to Confirm Submission. Once you choose Yes, you will no longer be able to edit your test responses.
- Review the detailed steps in the Accessing and Taking Tests & Quizzes.
Slideshow: Taking Tests & Quizzes
PDF Instructions for Download: Taking Tests & Quizzes.pdf
Quiz or Test Taking Tips:
- BEFORE ACCESSING YOUR QUIZ, maximize your browser screen (by clicking on the middle of the three little boxes in the upper right corner of your browser window).
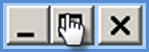 Doing this will provide more screen space for your quiz and reduce the need for scrolling.
Doing this will provide more screen space for your quiz and reduce the need for scrolling. - NEVER click on the browser's Back button, attempt to resize your browser screen, or refresh your browser after you have accessed a quiz to prevent being locked out of the quiz.
- NEVER double-click on the quiz/test link or on buttons on any other screen. Always just click once.
 Watch this demonstration to learn how to take a test or quiz in Schoology.
Watch this demonstration to learn how to take a test or quiz in Schoology.
Instructions: After you click the play arrow, move your mouse off of the video to hide the playbar. If you want to access the playbar again, place your mouse anywhere on the video and the playbar tools will become visible.
Test Security
Teachers may choose to have a test proctored at school or they may use Respondus LockDown Browser to prevent access to other webpages, taking screenshots, copying or printing during a test.
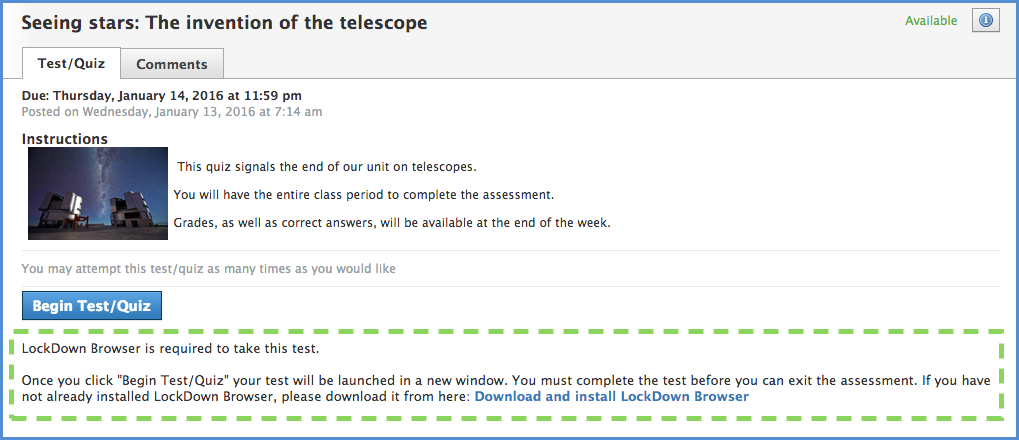
Lockdown Browser Instructions: Lockdown Browser.pdf
Lockdown Browser Video Tutorial: Lockdown Browser Video Tutorial
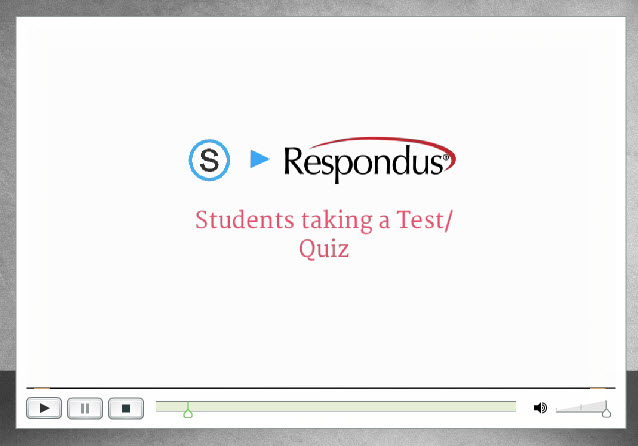
Next Topic: Click the Rubrics button above.
What is a rubric?
Rubrics may be provided in Schoology on an assignment instruction page or as an attachment or a link. A rubric can be used for any assignment such as discussion boards, projects, papers, labs, or presentations. Rubrics set guidelines that your teacher will use to score your work. Rubrics show you where and how you will earn points and help you understand the expectations of your assignment. It is always a good idea to save the rubric to your hard-drive so that you can refer back to it often and to read it thoroughly before you start an assignment, for a couple of reasons:
* You’ll have a clearer understanding of how to complete the assignment,
* You’ll know how to get the best grade possible!
If your teacher used the rubric tool in Schoology, in your course Grades click the rubric icon ![]() to see your scored results.
to see your scored results.
- Look at the column with the highest score or points first to determine if your work meets the expectations in this column.
- If not, go to the next lowest score to see if the qualities listed there more closely reflect your work.
- Now, look over your work to see what you can do to fill in the gaps to achieve the highest score.
6+1 Trait Writing Model of Instruction & Assessment, Education Northwest

Next Topic: Click the Discussions button above.
Discussion Boards
Discussions allow you to think more critically about concepts that you are learning about. Additionally, through open discussion with your classmates you further solidify your understanding by seeing information presented in a different way.
To start a discussion assignment, select the link next to the Discussion Board icon ![]() . This will open the Discussion Board instruction page and text editor.
. This will open the Discussion Board instruction page and text editor.
Click each question below to learn more about Discussions.
A discussion board is a tool which allows you, your classmates, and your teacher to conduct an online discussion. Your class can read all the messages, both old and new at any time.
Discussion board assignments are usually graded. You will “post” your reflections/answers to a question prompt or topic. In many discussion assignments, you will need to read and respond to other students' answers. This will give you an opportunity to reflect, but for others to reflect on your responses as well. You will learn a lot about yourself as well as your classmates.
A discussion is made up of the following:
* Forums - folders with messages on a particular subject,
* Threads - is a series of messages about the same topic
* Messages - is an individual contribution to a conversation (like a single e-mail).
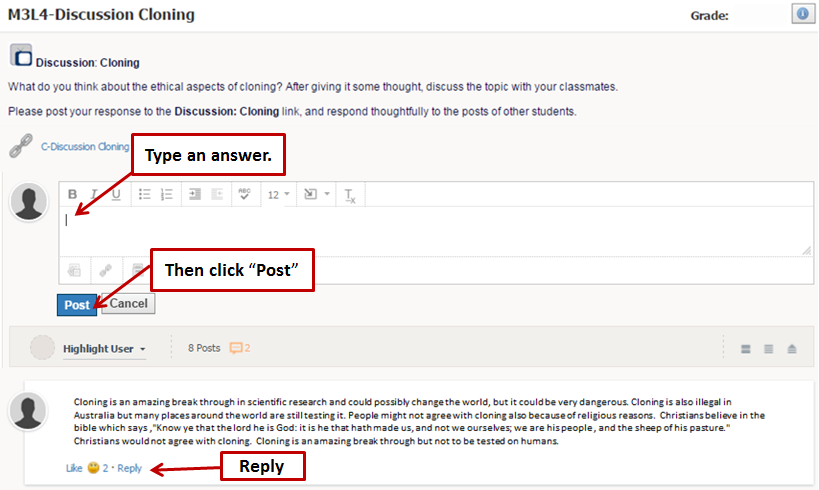
In your course, click the Discussion Assignment link. Read the question/comment, and respond by typing in the text editor. Then select Post.
When you are ready, read your peer's responses and respond to those too.Just like in e-mail, there is etiquette to follow when posting to discussions. Follow these rules and your experience (and your classmates) will be a good one. To create a positive classroom environment, everyone must adhere to these rules in regard to discussions and discussion posts.
* Free of profanity, derogatory comments, or making inappropriate comments or bad language.
* No bullying! Be nice, positive and respectful – particularly when in response to a classmate’s post.
* Written in academic writing (proper spelling, grammar, punctuation, capitalization).
* It is ok to disagree, and often a great way to learn, but do not make personal attacks.
* Before you post, think about how you feel when reading the words you've just written if they were directed at you.
* Choose to learn about your peers. You can really get to know each other through discussions.
* Choose a descriptive subject line so that everyone will know your topic.
* Do not use IM language - avoid slang.
* Be willing to learn, share ideas, and change!
Next Topic: Click the Grades and Feedback button above.
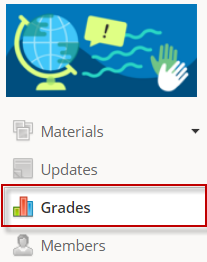
 Accessing Grades & Feedback in Schoology
Accessing Grades & Feedback in Schoology
To review your grades and teacher feedback from Schoology choose the Grades link from the left panel of your Course home page. In Grades you will find a list of assignments, quizzes, tests (completed and uncompleted). Completed and graded assignments/tests will include the Grade, Maximum Points, and possibly instructor feedback under the Comments column.
There are many ways to locate your grades and teacher feedback in Schoology. Comments from your teacher may be added to your assignment submission documents and/or in the right side panel of your assignment submission page.
TIP: You can jump to your submitted assignments by clicking the name/link of the assignment in the Grades list.
Regular School Year: Aspen is the official grade reporting system. The Grades list in Schoology is not a complete or official record of your graded assignments.
Summer School Course: Aspen will be unavailable for a short time during the summer session, during this time the Grades list in Schoology will provide a current record of your grades. Once Aspen is back online, please go to Aspen to locate your official grade.
Regular School Year Accessing Grades & Feedback![]()
Summer School Accessing Grades & Feedback![]()
1. To access assignment and test scores and feedback click Grades. Once an assignment is graded, a Letter Grade or symbol will appear in the Grades column. A different icon is used for the assignment type.
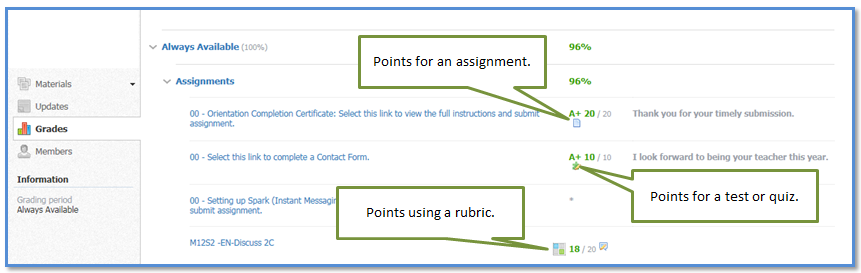
2. Please review teacher feedback and comments.
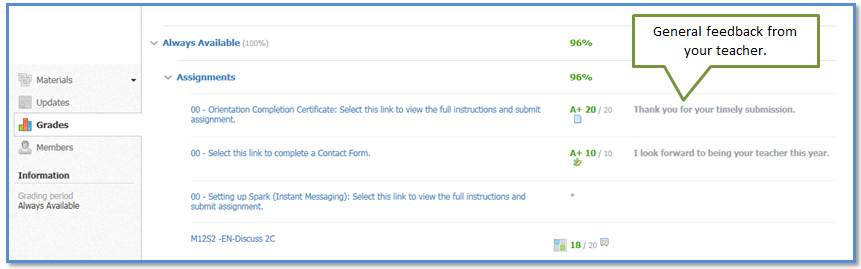
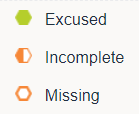
Teachers may use the Excused, Incomplete, or Missing symbols to indicate when assignments, quizzes, and/or tests have not been turned in. Neither the Excused nor Incomplete symbols factor into the overall grade shown in Schoology. From a calculation perspective, a gradebook cell marked as Excused or Incomplete is the same as leaving it blank. Applying either does not penalize you or affect your overall grade.
A cell that has a Missing symbol does penalize your grad as it is equivalent to receiving a zero.
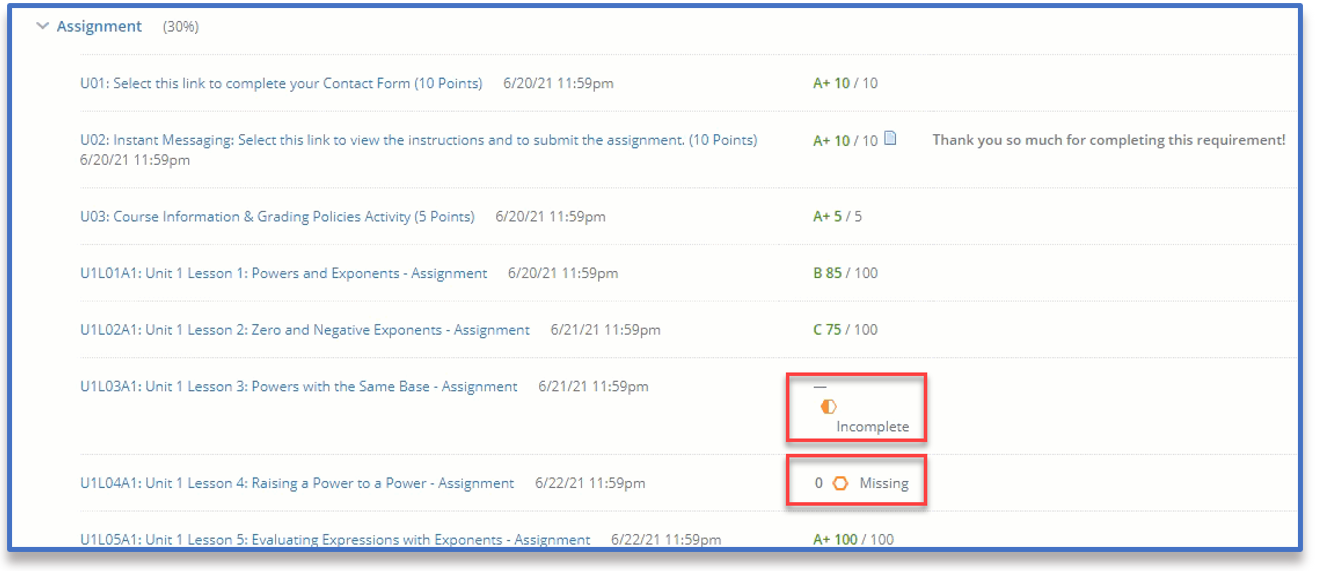
3. More specific Assignment feedback may be found, if available, by clicking the Assignment link, which will take you to the assignment in the lesson. If you see a speech bubble comments have been added.
4. Click the Assignment Submitted button to open the document to see additional comments.

5. More specific Quiz feedback may be accessed, if available, by selecting the Quiz Link.
1. Click the quiz/test link.
2. Click View Assessment.
3. Comments are highlighted.
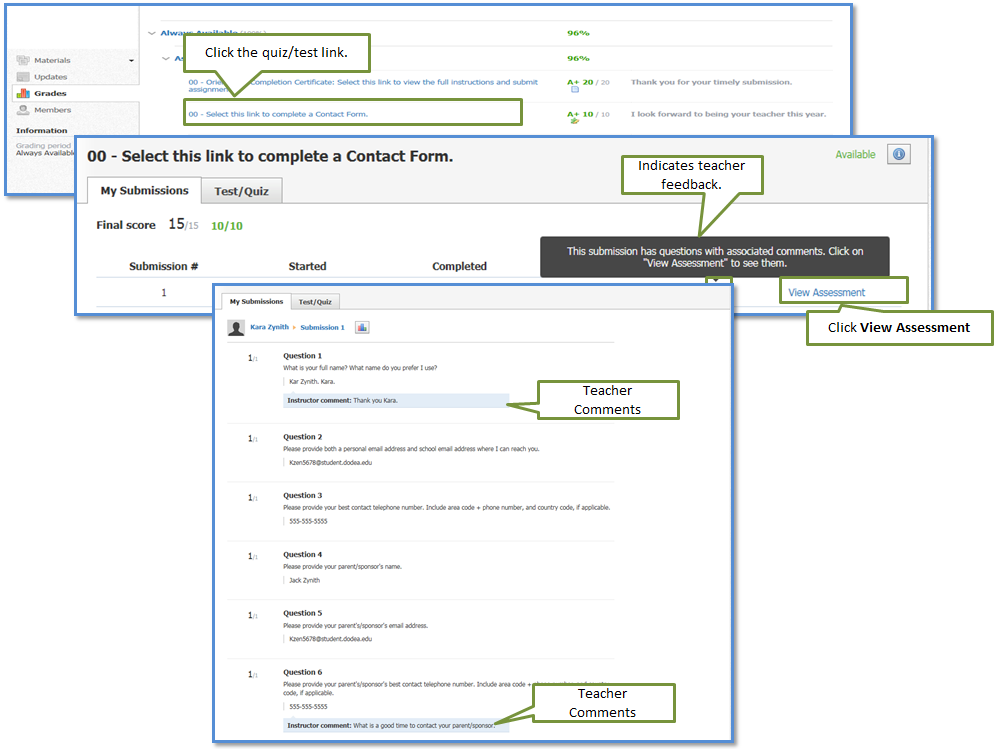
6. Discussion Feedback
1. Click the Discussion link.
2. Cick Replies to expand the posts to read the public comments from the teacher and/or classmates.
3. Look in the upper right corner of the Discussion page for a score.
4. Mouse over the speech bubble, if available, to read any private comments from the teacher.
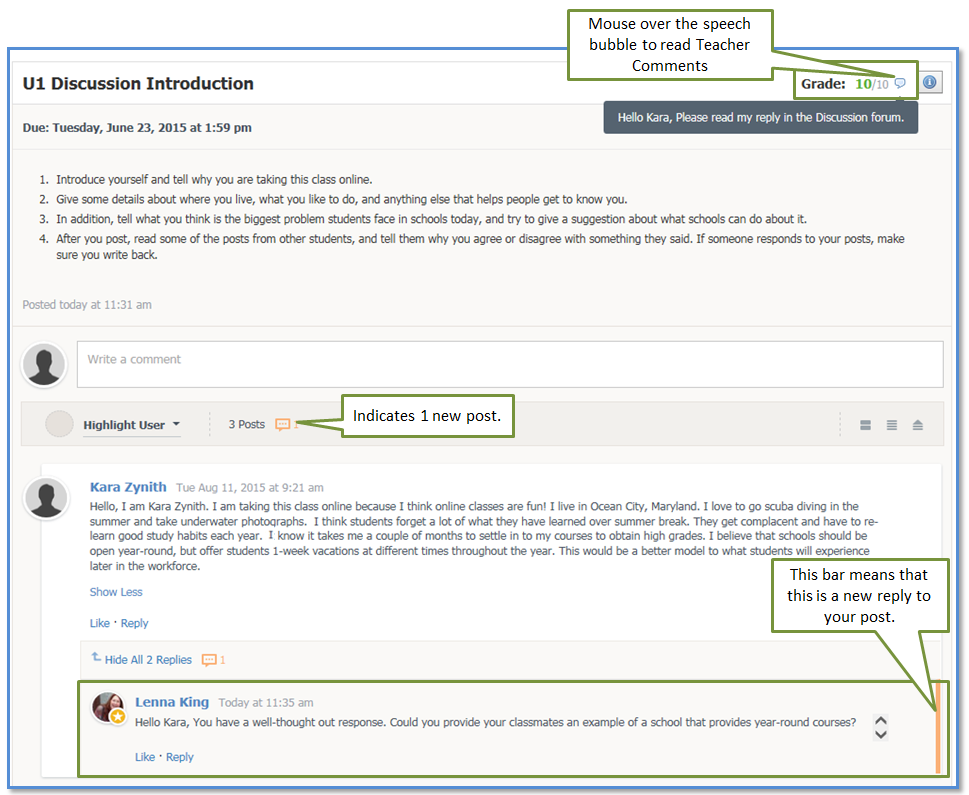
7. Rubric Feedback
1. Click the rubric icon.
2. Look for a speech bubble next to the points.
3. Click the speech bubble to read the comments.
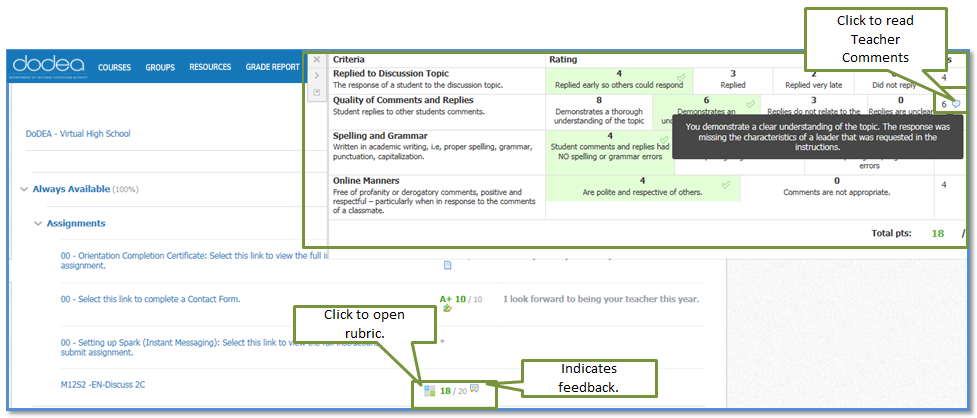
Next Topic: Click the Audio/Video button above.
Adding Audio-Video Content and Responses
Adding audio and video to your Schoology course assignments is a way to personalize the message you are sending out. You can add audio or video to a new assignment or edit an existing assignment. You can also use the Audio/Video Recording feature in other areas of Schoology including Updates, Discussion Boards, Test Questions, and Messages. The key is to look for the microphone button.
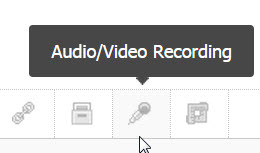
Follow the steps in the instructions to create a Schoology audio and/or video recording.
Student-Audio_Video_Recording5.pdf
Next Topic: Click the Mobile APP button above.
Mobile App Login - Android and iOS
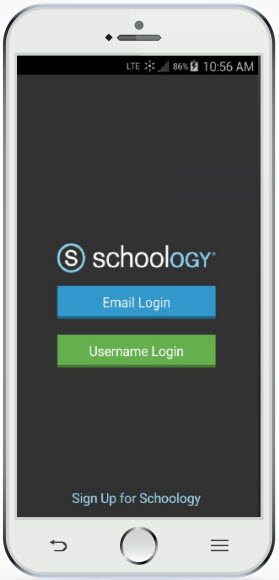
The Schoology Mobile App can be used to keep up to date with your courses and groups. The app is available for Android and iOS. However, the app should not be considered as a replacement for a computer/Chromebook. There may be frequent occasions when assignments cannot be completed or submitted on these devices and a computer/Chromebook is necessary.
To use, download the app to your device and then login to your student.dodea.edu account.
To learn how to login, read Schoology Mobile App Login.pdf
Step 1: Select Username Login.
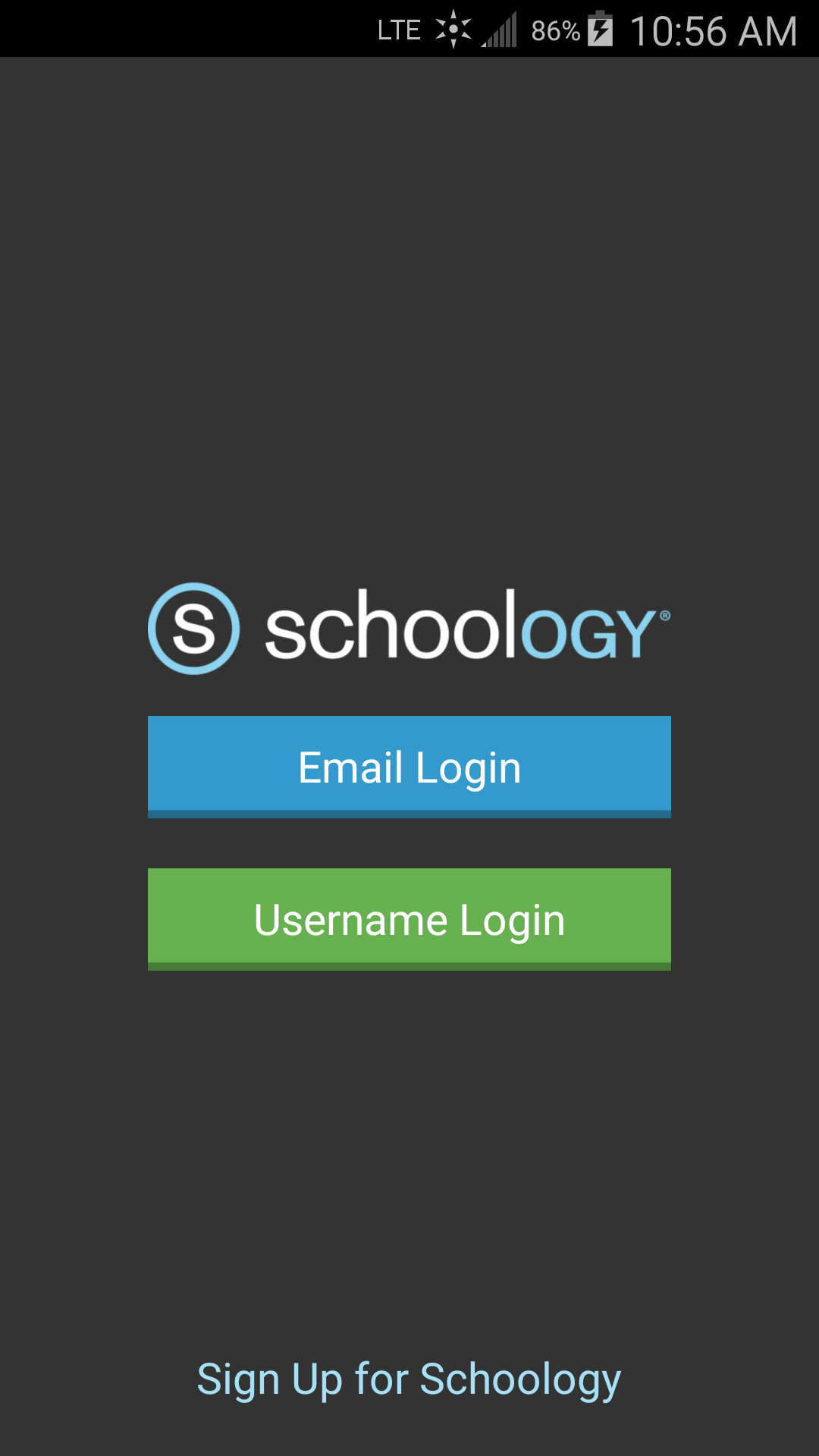
Step 2. Enter Department of Defense for the school, and wait a second for the search to find it. Select DoDEA.
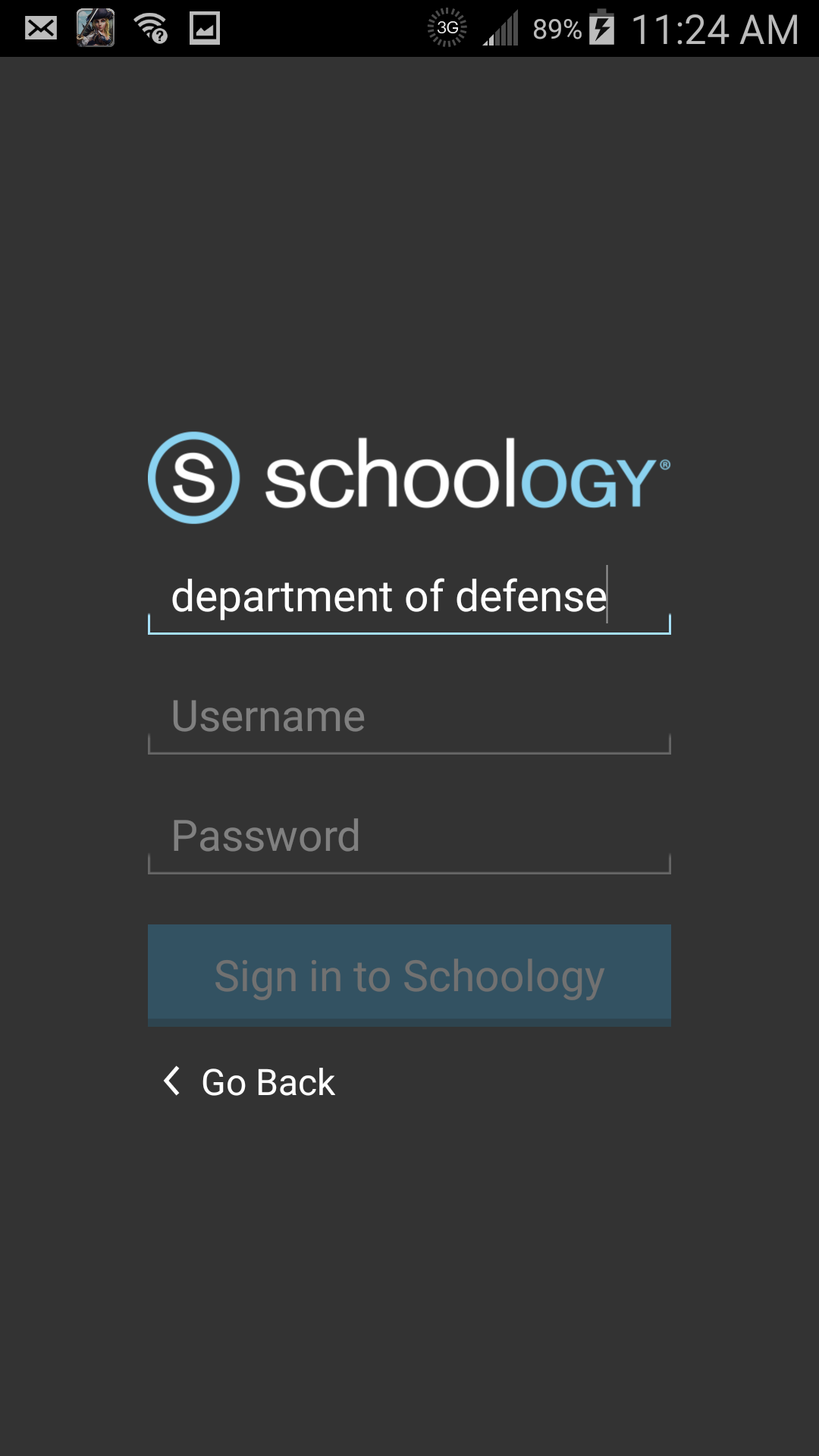
Step 3. After selecting DoDEA, you will automatically be sent to the Google login. Sign in with your student.dodea.edu account information.
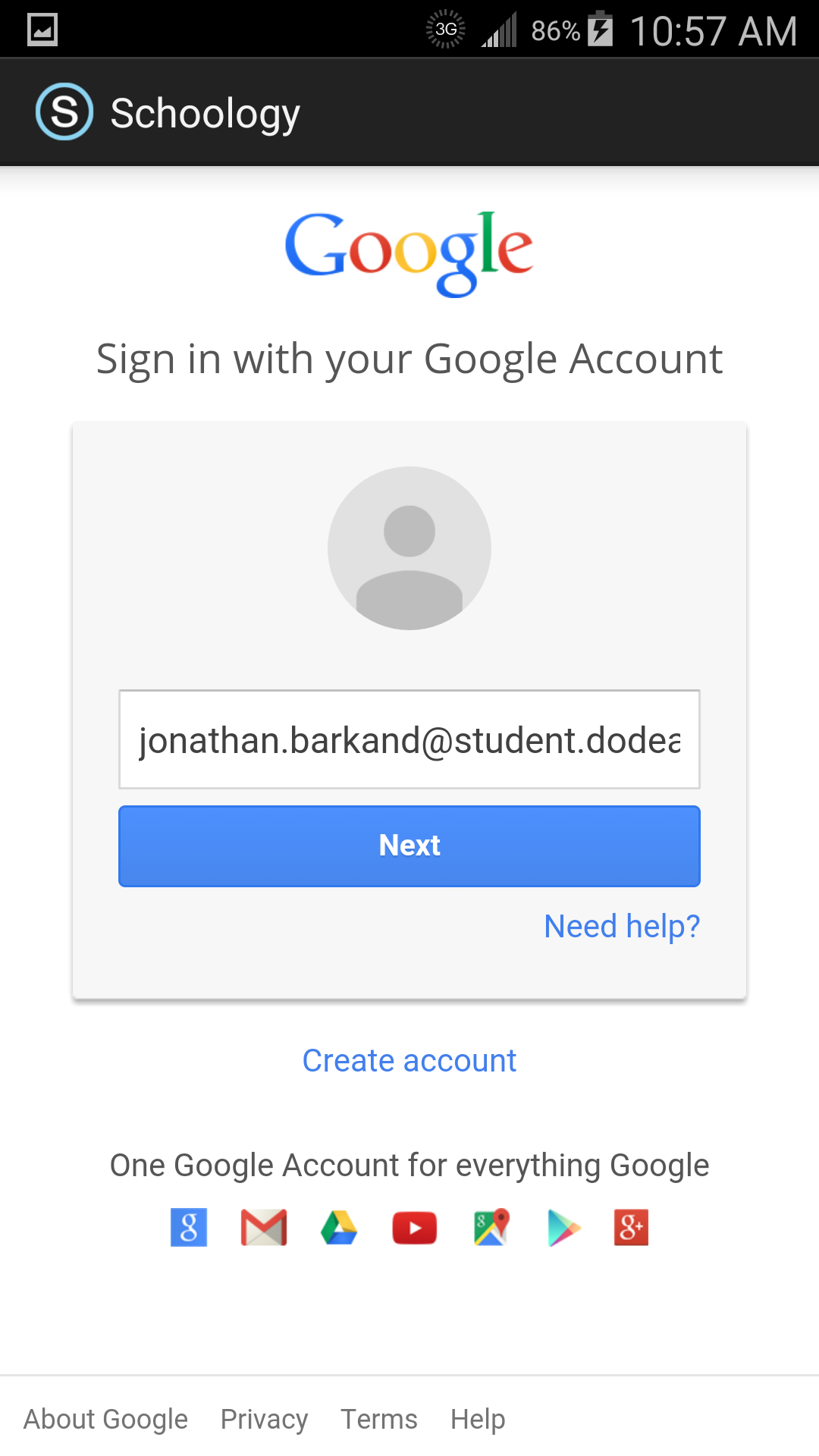
Step 4. The app will take you to your courses and groups. It will also send you notifications as long as you are logged in.
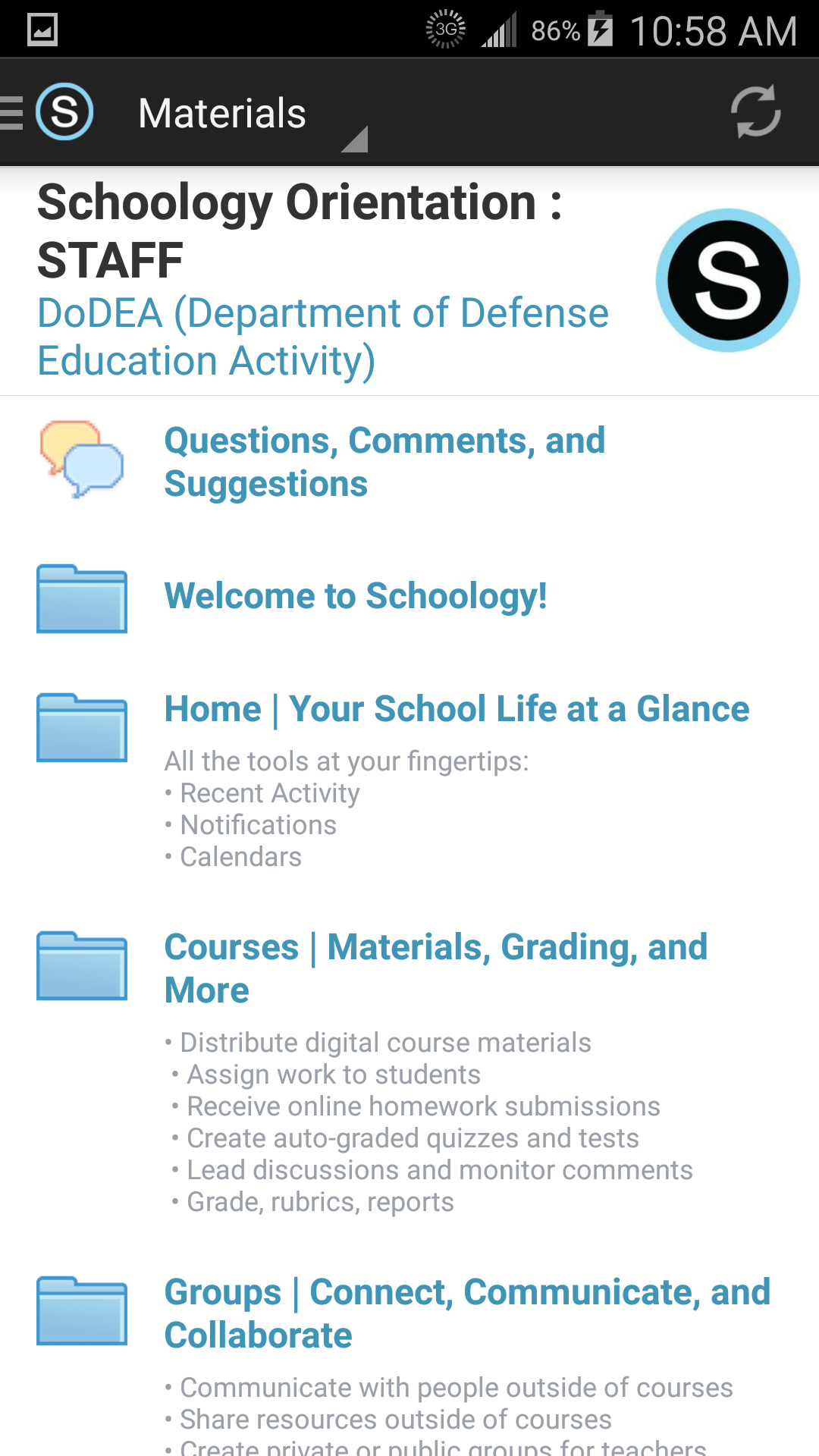
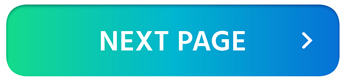
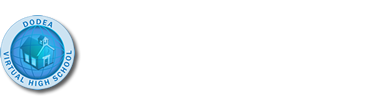 >
>