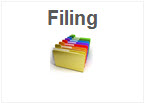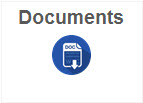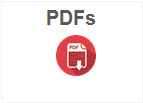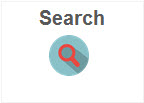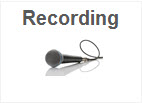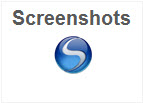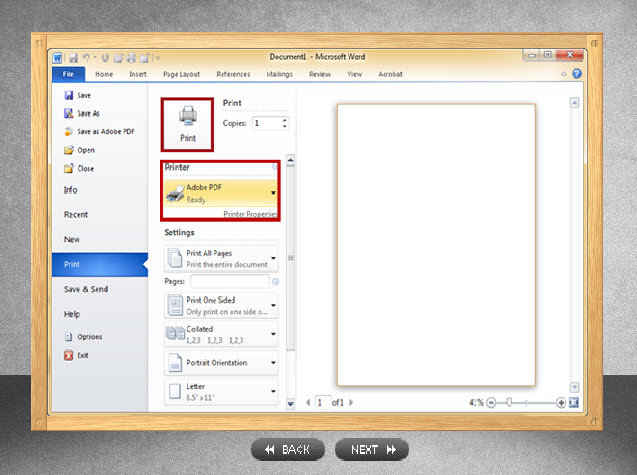Technology
In this section, we will learn how to use the various resources for technology that you may need for your course(s). Any of the skills you learn here can be transferred to any number computer programs.
Click each button below to learn how to use the various technology tools.
File Management
Set up a file management system so that you can find your files easily. File management skills are one of the most important computer skills you can learn. Computers organize files and folders much like a filing cabinet and whenever an issue arises (such as files "disappear" or "did not save"), then it is most likely user error! Often, when a student says that the files are not saved in the correct location it is because they are not sure where the file was really saved.It does not matter what operating system (Mac, Windows, Linux) that you use, the file system is the same. Follow the steps below for creating a solid file management system.
* A good place on your computer is either on the Desktop or in the My Documents folder.
* A jump drive or portable drive is reccomended for saving work that you complete while at school.
* Once you choose your location, create a Courses folder. The method will vary depending on the computer you use.
* You can either right-click and choose "New Folder,” or go to the File menu and choose "New Folder.”
* Name your folder "Courses".
* Inside your Courses folder, create a folder for each course you are taking.
* Create sub-folders in each course folder for assignments, homework, projects, etc.
* You should use these individual folders when you save your work.
* Try not to use spaces for folder or file names.
* Use only letters, numbers and the underscore ( _ ). Other symbols can cause corrrupted files that won’t open.
* Use your Last Name and First Initial in all filenames that you submit so that your teacher can find your files quickly.
Next Topic: Click the Documents button above.
Word Processing Documents
You have probably used a word processing program before, most likely Microsoft Word. If you are at school, you should have access to Microsoft Word on your computer. Files saved from Microsoft Word usually end with the file extension ".doc" or ".docx". If you do not have access to Microsoft Word at home, you can use the Google Docs apps in your Google Drive to create documents, charts and presentations [see instructions below].
Another option are free programs available to you from OpenOffice.org, which offers an entire office suite that includes word processing, presentation, and spreadsheet software! There is a great set of tutorials on their site, as well as templates and clipart. Here are few great sites related to openoffice.org:
Note: Some links may not be accessible at school due to internet restrictions. Please try the links from your home computer.
You will need to spend some time learning to use your word processing program, no matter which application you choose to use. If you use any other “word processing” software, save the documents as a Rich Text Format file (extension ".rtf") [see instructions below]. This will allow others to open your documents even if they do not have the program you used installed on their computer.
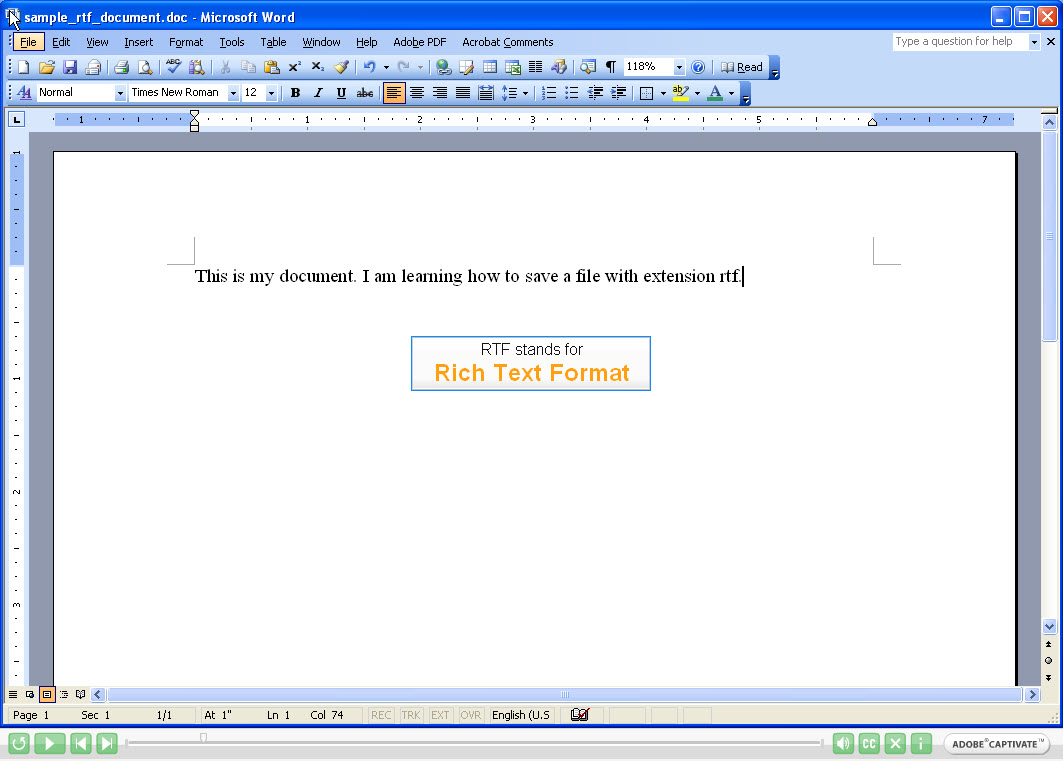

Download/Print PDF

Accessing Google Docs.pdf Next Topic: Click the PDFs button above.
-
Portable Document Format (PDF)
PDF files are in a “Portable Document Format.” These files can be read on any type of operating system. In order to open a .PDF document, click on the file link and see if your computer can open the file. Test it out on the PDF instructions below.
Most of the PDFs we have in the DoDEA Virtual High School are published for Adobe Reader version 9 or higher, and our school computers should have Adobe Reader installed.
The instructions below provide information about downloading and installing Adobe PDF on your home computer.
Click a picture or link below to choose the type of detailed instructions you would like to review.
Download/Print PDF

Read and Create PDF Documents.pdf Next Topic: Click the Search button above.
Search Engines
You should have the browsers Internet Explorer and/or Google Chrome available to you on your school computer. Sometimes, you may need to view a course webpage or animation in an alternate browser for the content to display or interact correctly.
As part of an assignment, you may be asked to perform an internet search. No matter what browser you choose, you can perform a search using a search engine. There are many, many search engines available to you on the Internet.
Watch the tutorial to learn how to use the search engines Google, Ask, or Yippy. The links are listed here for you:
Note: Some links may not be accessible at school due to internet restrictions. Please try the links from your home computer.
The keyword methods shown in the tutorial below can be used to perform any search using any of the available search engines.
Click a picture or link below to choose the type of detailed instructions you would like to review.


Download/Print PDF

Search Engine Transcript.pdf Next Topic: Click the Recording button above.
- Recording Your Voice
At times, you will be asked to record your voice for an assignment or to ask your teacher a question. In order to do this, you will need to have a microphone. Sometimes you may record directly into Schoology, othertimes you may need to use recording software. The recommended software for both Windows and MacIntosh operating systems is Audacity. Audacity should be installed on your school computer.
Click a picture or link below to choose the type of detailed instructions you would like to review.
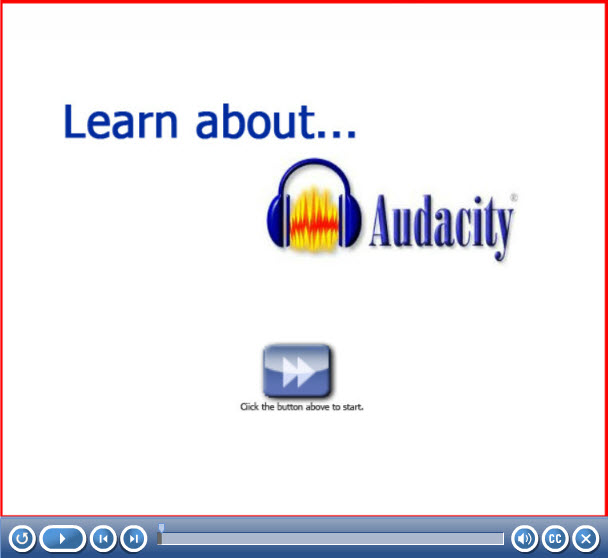

Download/Print PDF

Using Audacity.pdf Next Topic: Click the Screenshots button above.
Making ScreenshotsThere will be occasions when you are going to need to take a ‘picture’ of your computer screen. The picture might be of the entire screen or maybe just of an application. In addition to the Print Screen option, Snipping Tools, is an image capture and editing program.
To open the Snipping Tool on Windows 10, click the magnifying glass symbol on your Windows taskbar and search for Snipping Tool. Read the complete instructions on the Microsoft Support page : https://support.microsoft.com/en-us/help/4027213/windows-10-open-snipping-tool-and-take-a-screenshot
Click a picture or link below to choose the type of detailed instructions you would like to review.
Download/Print PDF

Using SnagIt.pdf
Using Screen Capture.pdf