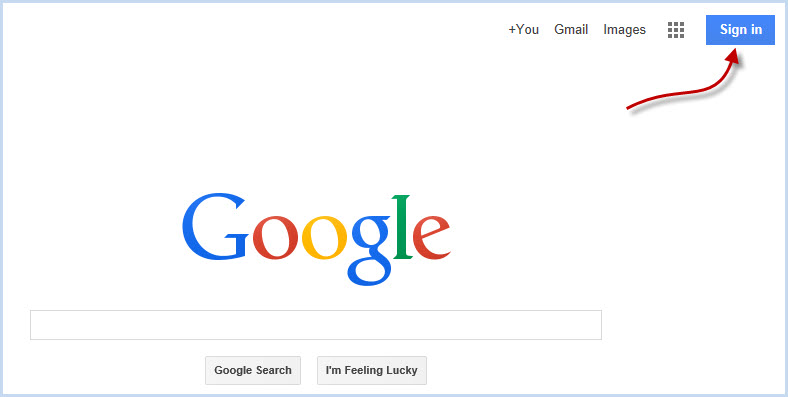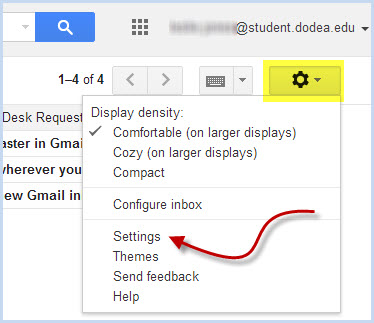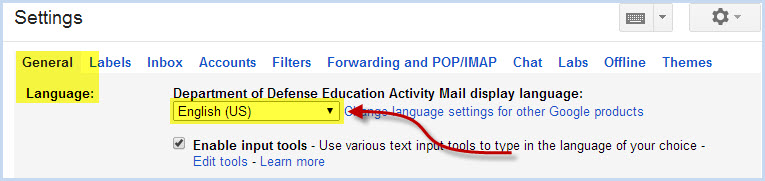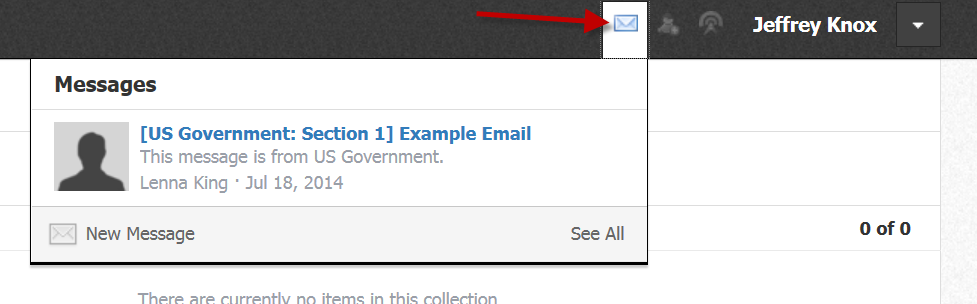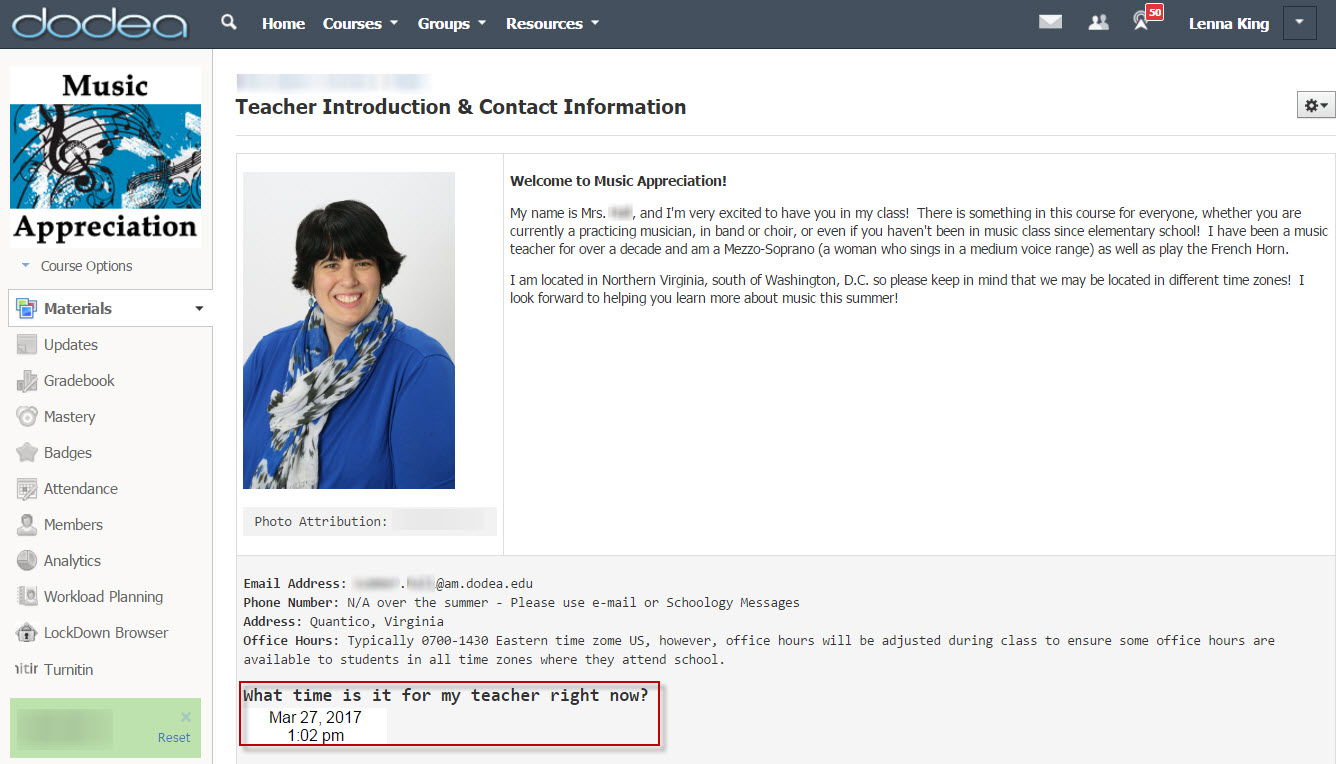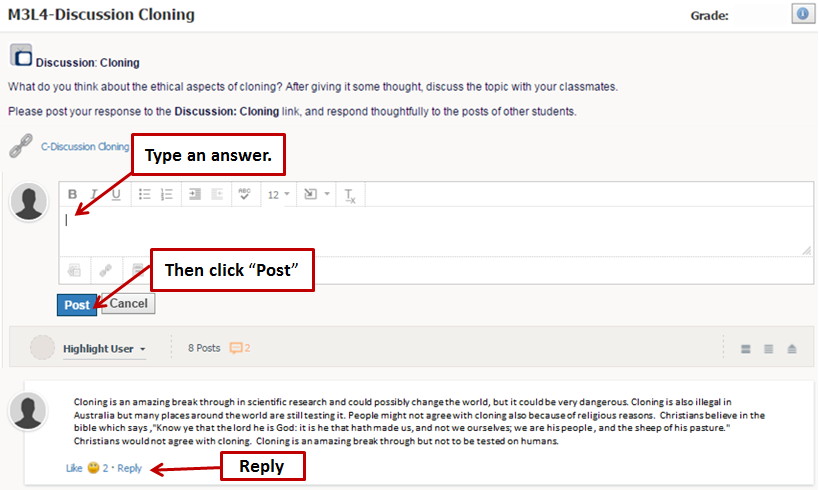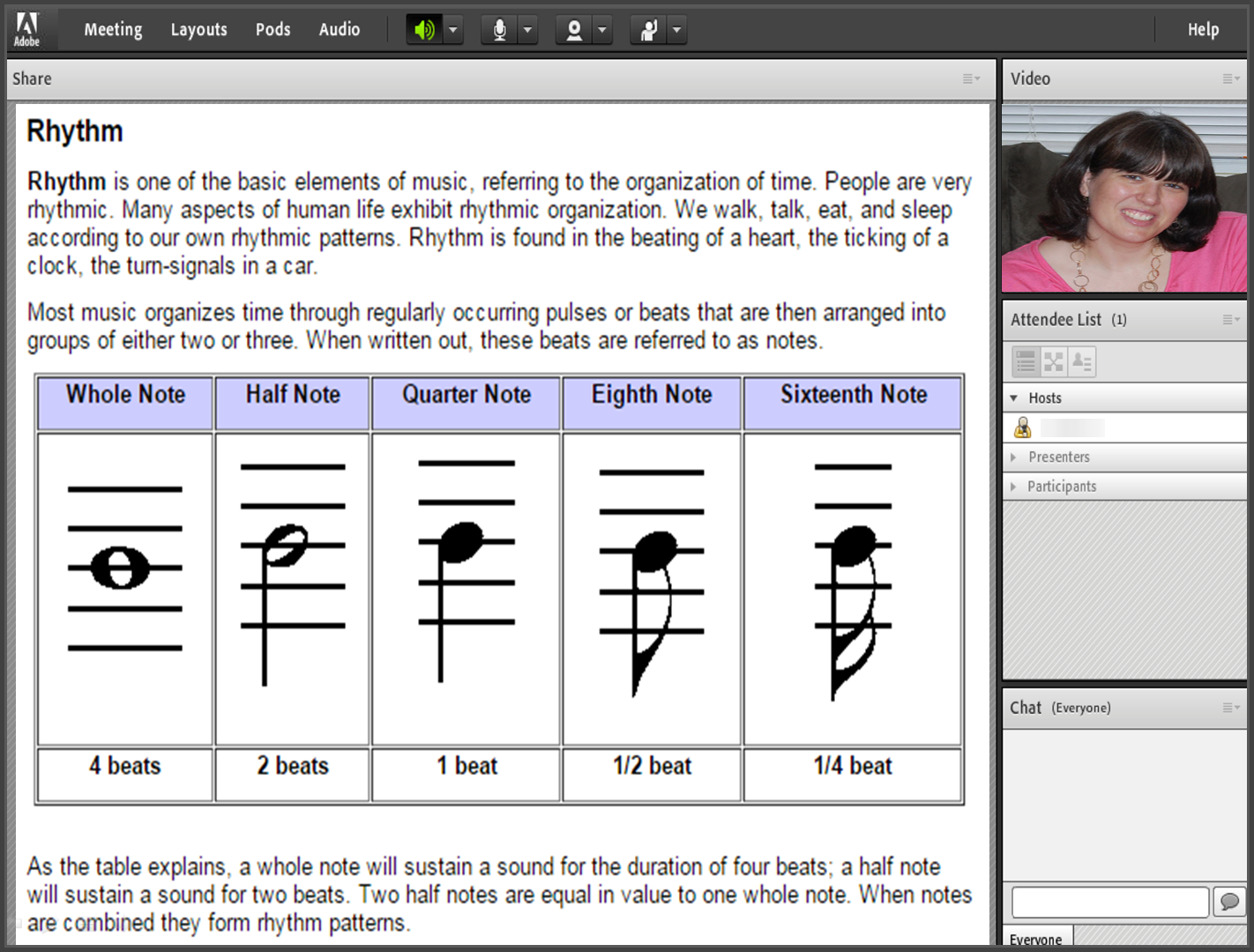Communications
Your teachers are not only subject matter experts in their chosen fields, but are generally very knowledgeable on the use of computers and our online learning environment. Think of your teachers as your first point of contact when you need help with your course materials or for any technical concerns. You should feel free to contact your teacher with any question and especially when you do not understand a concept in your readings or the instructions for an assignment or a test. If your teacher cannot answer a question, they will give you the information you need to contact the appropriate person(s) or department.
Your teacher is dedicated to answering your questions within 24-48 hours of the time you contact them.
If you are letting your teacher know about a problem in your course and/or leaving your teacher a message, be sure to provide the following information:
Calling
|
Emailing
|
Click each button below to learn about the multiple ways you have to communicate with your teacher and peers.