What is Spark?
Spark is the DoDEA Virtual High School Instant Messaging System. Spark has features like in-line spell checking, translations, group chat rooms, and tabbed conversations. Locate the Spark Instant Messenger on your school computer and follow the directions below. Click here to jump to the instructions to download and install Spark on your home computer.
Using Spark IM
In order to log onto Spark, please follow the directions below and/or click this Spark Reference Guide link to view tips on using additional Spark features and tools.Launching Spark
When the Spark login screen appears, enter your Spark username, password and the server address and then click the Login button.
Please note:
|
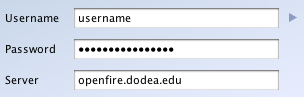 |
Adding Contacts
To add contacts to your Spark “Buddies” list:
Type the first or last name of the individual you wish to find in the search bar at the bottom of the Spark window and then press the enter key on your PC (return key on your Mac): |
|
| Once you’ve located the individual you wish to add as a contact, right click (CTRL + left click on the Mac) on the individual, and select Add as a contact: |  |
| You can change the Nickname or the Group in which to add this new contact on the following screen. When ready to add your new contact, click Add. | 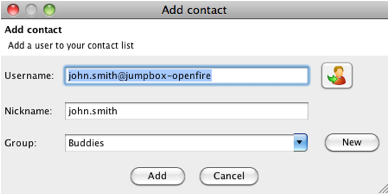 |
To Install Spark at Home
- Click on the appropriate link below to install Spark IM on your home computer: Windows: http://www.igniterealtime.org/downloads/download-landing.jsp?file=spark/spark_2_6_3.exe
- Windows: Select the Run option, then follow the instructions on your screen to complete the installation.
- Mac: Select the spark file and drag the Spark.app icon to the Applications folder.
Mac: http://spark.en.softonic.com/mac/download?ab=2
** Mac Users: If you are on Mac OSX Mountain Lion (10.8.x), then you will need to modify your settings under System Preferences > Security & Privacy, and set the Gatekeeper option to "Anywhere". Click this Mac Guide link to view directions on adjusting your MAC settings.
